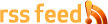Recently, a friend of mine asked for help. He had his own blog hosted at wordpress.com – one of those username.wordpress.com websites. The blog was going well, so he wanted to move it to his own domain and expand the site.
The problem was he had no idea how to do it, or what to do. Initially I planned on giving him step by step instructions, but I realized that it actually can be rather complicated if you’re not comfortable with these things.
So I decided to create an extremely simple guide to help YOU move your WordPress.com blog to your very own domain.
Moving Self-Hosted WordPress.com Blog to Own Domain
Step 1: Buy A Domain
The first thing you need to do is buy an actual domain that you want to use. There are many domain providers out there, but the domain provider I find is best for everything is NameCheap.
Step 2: Buy Web Hosting
Now you have your domain, you need somewhere to actually host your website. I use Hostgator for practially EVERYTHING. I’ve used them for about 8 years now as well as at least 15 other web hosts, and Hostgator are the best by far.
Step 3: Set Up Your Nameservers
What this means is you’re basically telling your domain name “Hey, the websites hosted over HERE”.
This will vary depending on your web host and domain provider. When you set up Hostgator, depending on the account that you choose, Hostgator will set up your domain for you. Once you do that, all you need are the nameservers. In this case as the person used Hostgator, Hostgator e-mailed them their nameservers.
In the case of the website I was moving, the nameservers were:
ns3563.hostgator.com
ns3564.hostgator.com
So now I log into my domain provider(NameCheap in this case), go to your domain or domain manager, and click on the domain. Somewhere there, will be the option to change your nameservers. In Namecheaps backend, it’s “Transfer DNS to Webhost”. You put on your domain name servers, and the domain name is now pointing to your server.
Please note: This can take up to 48 hours to take effect. You’ll know it’s taken effect because when you access the domain it will actually WORK – it might have a specific landing page up for your webhost, or even just point to an empty folder.
Step 4: Install WordPress on New Domain
One reason I recommend Hostgator is because they make everything easier for you. You log into your cpanel, click the “Fantastico De Luxe” software, and choose WordPress. It automatically installs for you with just a click. And boom just like that, your new website is set up with WordPress!
If your web host does NOT offer that option, then download WordPress and install it on your new server. WordPress offers a very easy step by step guide in how to do this, so it should be easy enough for you.
Step 5: Backup Your username.wordpress.com Data
What we’re going to do now is backup everything that you currently have on username.wordpress.com, and eventually move it all over to your new server.
- Log into WordPress.com and go to your Blogs dashboard.
- Choose the “Tools” menu in the sidebar, and select “Export”.
- Choose “All Content” and then download the Export File.
- An .xml file will now be downloaded to your computer. That’s your wordpress.com blog backed up!
At this point, don’t delete your site on username.wordpress.com or anything like that!
Step 6: Move the “Backup” to Your Own Domain
- Log into your WordPress backend(yourdomain.com/wp-admin/)
- In the sidebar choose Tools->Import
- Choose “WordPress” from the list of possible websites to important from.
- This will prompt you to install a plugin. Install that.
- In the sidebar, choose “Plugins” and then choose to “Activate” the “WordPress Importer”.
- Choose “Tools” menu, choose “Import” and then select “WordPress” again.
- You will be presented with a field where you can upload a file to WordPress. Find the XML File you saved earlier and choose that, then click “Upload file and import”.
- It will ask you whether you want to import an author or assign posts to an existing user. You can do what you want there. Also be sure to put a checkmark beside “Download and import file attachments” then click “Submit”.
- Go make a cofee or a tea or something, because it’s going to take a good few minutes here. It’s basically downloading everything from your old site, and moving it to the new site.
Now heres where a problem might occur.
Depending on your webhosting, and the size of your current blog, you may get a Fatel Error: Out of Memory error. There’s a quick workaround to that.
Log into your new website via FTP. A good FTP program is Filezilla. Edit the wp-config.php file and just add: ini_set(‘memory_limit’,’16M’); underneath the php line(which is the very first line of the file.
Also add the same line in your wp-admin/import.php file, directly underneath require_once (‘admin-header.php’); and then run the import again. You should have no problems.
Once this is done, make sure to update your permalink structure! Settings->Permalinks.
Step 7: The Tricky Stuff
Okay, so by this stage you now have two websites with the exact same content, pictures etc on them. You have username.wordpress.com and yournewdomain.com. Good, right?
No. That’s bad!
You see, what you basically have is duplicate content. What you’ve said to Google etc is “mynewdomain.com has copied ALL of the content from the established, trusted username.wordpress.com”. That’s not good for your new site!
So now we have to fix it. Thankfully WordPress has made it very easy:
Step 8: Purchase a Site Redirect
In your dashboard at WordPress.com, go to the Store and purchase a “Site Redirect”. It costs just $12 for a year – and after a year you most likely don’t need it anymore.
it’s extremely easy to do. You:
- Purchase the Upgrade
- Add in the URL to redirect to
- Confirm Purchase
And that’s it. Nothing else you need to do. Now your new site is up and running, and you’re ready to roll! Now you can start installing WordPress Plugins and get rocking.
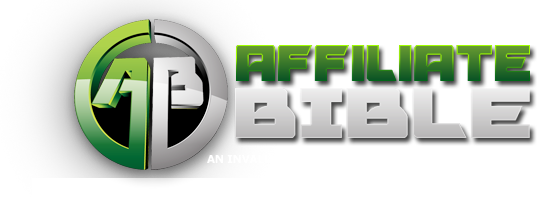
 Dealer Dan, pictured here with WWE Superstar Mick Foley, has been in internet marketing since 1996. He likes hugs, long walks on the beach, and making money while wearing his jammy jams. For more information, you can read all
Dealer Dan, pictured here with WWE Superstar Mick Foley, has been in internet marketing since 1996. He likes hugs, long walks on the beach, and making money while wearing his jammy jams. For more information, you can read all