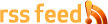You say you can’t teach an old dog new tricks – but that’s clearly not true as even this old dog is learning new tricks. Specifically, setting up development versions of my own sites, something I’ve only started doing as of this year.
Previously, I’d do everything live. Any changes I’d make? I’d do them on the live site. Any changes my coder is hired to do? I’d tell him to do them on the live site. It drove him nuts, as you can imagine. Slowly, I got around to his line of thinking in regard to development sites and I have to say – it’s embarassing I haven’t did this sooner.
After going through the process for all my main sites and creating a development version – I look back and think just how crazy I was for not doing this previously. Never mind hacking away at coding – even something as simple as updating WordPress plugins. I’ve lost count of the amount of times I hit my monthly to do list item “Update WordPress & Plugins”, do this simple procedure and then feel my heart skip a few beats when I check out my site only to find out it’s not functioning correctly anymore.
I also get frequent e-mails from affiliates freaking because they’ve broken their site in some manner. If you’ve ever sent me one of those e-mails PLEASE do me a favour and follow these instructions!
 In this article, I’m going to, with the thanks of my coder Frank, provide the steps for creating a development website. This isn’t a local server on your computer or anything like that – but a subdomain on your website. After doing this I have to say – it really is crucial that you have a testing environment. From new themes to updating plugins to installing new plugins.
In this article, I’m going to, with the thanks of my coder Frank, provide the steps for creating a development website. This isn’t a local server on your computer or anything like that – but a subdomain on your website. After doing this I have to say – it really is crucial that you have a testing environment. From new themes to updating plugins to installing new plugins.
This also deals with personal experience and my own circumstances, so it is assuming you have both cPanel and WordPress which the majority have. If you don’t – then the general idea and steps will still apply – just the actual things you do will be different. And it’s possible some things change slightly when new versions come out but for the most part it should be good.
Here’s my Step by Step Guide to Setting Up A Testing Environment For Your Website:
Set Up The Sub-Domain:
Like I said – I like having a sub-domain for this. You could do it in a folder etc but my brain just seems to be able to handle the whole sub-domain aspect of it more.
- Log into your cPanel.
- Choose “SubDomains” under “Domains”.
- Type in the subdomain name. I like to go with “dev” so dev.affiliatebible.com for example.
- Document root will be automatically filled in.
- Click Create.
Congrats – dev.yourdomain.com is now set up.
Copy Over The Files:
This is all the files like the /wp-content folder, your plugins, themes etc. I found the best way was using the cPanel file manager.
- Log into your cPanel.
- Under “Files” Choose “File Manager”.
- Choose the Web Root(probably selected by default) to open.
- All the files/folders will be displayed. wp-admin etc.
- Click “Select All” on the menu bar above the files.
- Click “Compress” on the top navigation bar.
- Choose “Zip Archive” and then “Compress Files”.
- This creates a zip of everything.
- Click on the zip, then click “Move File”. Move it into the /dev/ folder.
- Go to the dev folder, select the zip file and choose “Extract”.
Now all your files are uploaded in the dev folder.
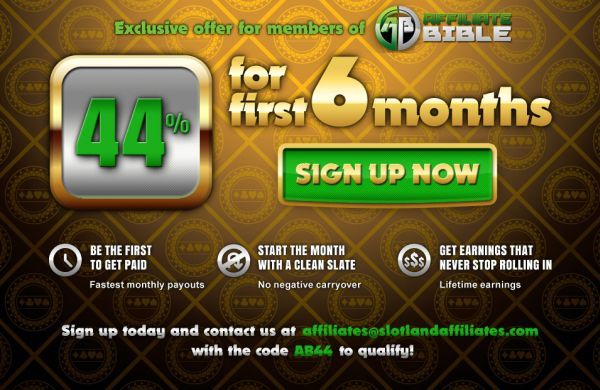
Database:
Don’t forget you need to create an additional database for development purposes. Along with copying the files, you need to also make a copy of the database. Let’s do that. And don’t worry – it’s super easy.
Export The Data From Your Original Database:
- Log into cPanel.
- Choose phpMyAdmin under Databases.
- Click on your database on the left. You’ll know you did that right if on the main screen wp_users etc all shows up.
- Click “Export”.
- Choose “Custom”.
- Under “Compression” change to “gzip”. Then click “Go” at the bottom. This will download to your computer.
Now your database is backed up, let’s create the new database for development purposes:
Creating The Dev Database
- Log into cPanel.
- Under Databases, choose “mySQL Database Wizard”.
- Name your database, and create a username and password. Write down all these details as you will need them later.
Now we’ve got our development database, it’s time to fill it up with the data from the database we backed up earlier.
Import Data To The Dev Database
- Log into cPanel.
- Go into phpmyadmin, and select the new database.
- Select Import.
- Click “Choose File” and select the gzip file from your computer.
- Click “Go”.
Woo-hoo we now have a dev database with all the data from your actual site. One more thing though – we need to update two things in the wp_options table.
- Click “wp_options”
- Under “siteurl” you’ll see the actual URL of your website. You want to double click that URL and change it to the dev URL. So if it was https://www.affiliatebible.com I would change it to https://dev.affiliatebible.com – you can just double click it, type in the new URL then click elsewhere and it saves.
- On the next page, look for “home” as the option-name. Same deal – change your URL there.
Whew – almost done. Now we need to update the WordPress config, and tell it about the developmental database we are now using.
Updating the WordPress Config
- Using your favourite FTP program or even the file manager of cpanel, navigate to the /dev folder.
- Choose to edit wp-config.php
- Remember before, when I asked you to save the new database name, username and password? This is why.
- Change the DB_NAME, DB_USER and DB_PASSWORD fields to that data.
Save the file.
Alright – we’re just about all done. One more thing:
Adding HTAccess Login.
What we’re going to do here is make it so that to see the development area, people need to login. This is the best way to stop search engines from indexing the dev area by mistake – they won’t even know it’s there!
- Log into cPanel.
- Under “Security” you will see “Password Protect Directories.” Click that.
- Open the Web Root.
- Click on the “dev” folder.
- Add a user and password. I generally go with something simple like “admin” and “yolo”. It’s not like we are protecting your investment bank account or anything. We’re just telling the search engines to F off. So go with something easy to remember.
- Now select to password protect the directory. Name it whatever you want it really doesn’t matter.
- Click save.
We’re all done. Now if you go to dev.yoursite.com you’ll be prompted for a username and password. Enter your data, and there’s your dev site ready to mess around with and make as many changes as you want.
Summary:
This process may seem long and complicated, but it really isn’t. It’s very, very simple and hard to screw anything up. The whole process will take maybe 15-20 minutes. Of course you can always outsource it but I recommend doing it at least once so you understand how the process works.
You can of course just run a server locally, but I much prefer doing it this way for easy access for myself from multiple machines, as well as allowing easy access for others.
Give it a try. And thank me when that next WordPress/Plugin update screws up your dev site but leaves your premium live site untouched.
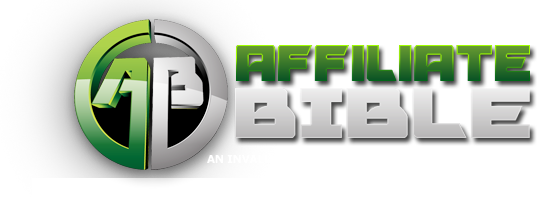
 Dealer Dan, pictured here with WWE Superstar Mick Foley, has been in internet marketing since 1996. He likes hugs, long walks on the beach, and making money while wearing his jammy jams. For more information, you can read all
Dealer Dan, pictured here with WWE Superstar Mick Foley, has been in internet marketing since 1996. He likes hugs, long walks on the beach, and making money while wearing his jammy jams. For more information, you can read all